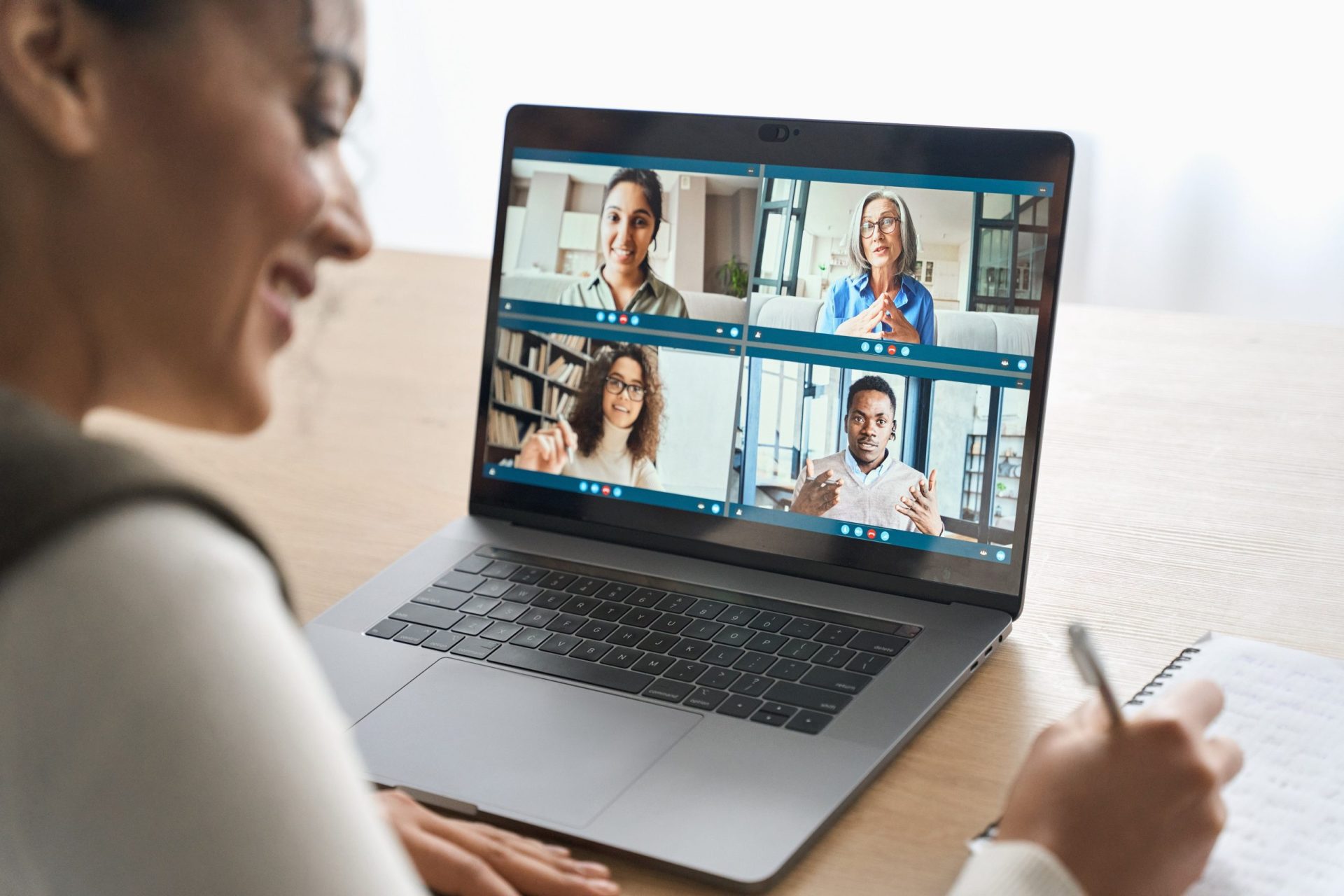Zoom offers extensive possibilities for online collaboration with colleagues, customers and partners. The meetings might be done in a smarter, more pleasant and/or more effective way. Here are some tips to support you in having a productive Zoom conference meeting and if you are using Teams, find 6 Tips for a Productive Teams Meeting.
Table of Contents
1. Test your microphone and speakers
Make sure you can be clearly heard during a meeting by testing your microphone and speakers in the Meeting Platform beforehand. You can then find out immediately if you have any hardware-related audio problems.
2. Hide non-video participants
By choosing the video option ‘hiding on-video participants’, you ensure that they do not unnecessarily take up the available space on your screen. There are 3 video layouts when a participant does not share their screen:
- Active speaker
- Gallery
- Mini
3. Pre-assign breakout rooms
To save time and avoid logistical problems, users can assign participants to breakout rooms before the meeting starts. You can even pre-assign participants from the same organisation to the same group.
4. Virtual backgrounds Zoom Meeting
Choose a standard background or upload your own image, for example, your company logo. Zoom recommends in Zoom meetings that the background photo has an aspect ratio of 16:9 and a resolution of 1920 x 1080 pixels). Soon there will be the functionality to set your PowerPoint presentation or a video as a virtual background.
5. Audio Transcription
Switch to audio transcription during the Zoom meeting and your conversation will be transcribed automatically. Soon, there will be the functionality to take notes directly in Zoom.
6. Webinar chats
As a webinar organiser, there is an option to choose whether or not you want to be interrupted by participants. You can use Zoom’s webinar chat function to chat directly to the audience, without broadcasting the conversation with the rest of the audience.
7. Muting participants in Zoom Meeting
Registrants for Zoom meetings can call in and participate in the meeting as guests. This means that the microphone is turned off by default on the device they are participating on. Zoom has recently released a feature that allows the host of the webinar to override the muting of call-in participants, making it easier to register guest speakers on the webinar to speak.
8. Updates to the Desktop Client
Zoom’s desktop client is the gateway to Zoom’s Unified Communications platform, giving users full access to Zoom’s meetings, phone, chat and webinar products in one interface. Zoom has recently released a number of updates to the desktop client, giving greater access to information and the ability to work more efficiently.
9. Zoom Meeting Notifications
Zoom can now send notifications when the person you are trying to reach is unavailable. Find the person via the chat platform and then choose ‘Notify Me When Available’ from the drop-down menu.
10. Switch from call to meeting
If you call another user via Zoom, you can transfer this call to a meeting without having to disconnect or navigate to another window. Simply access the Zoom desktop client and choose to switch to a Zoom conference call.