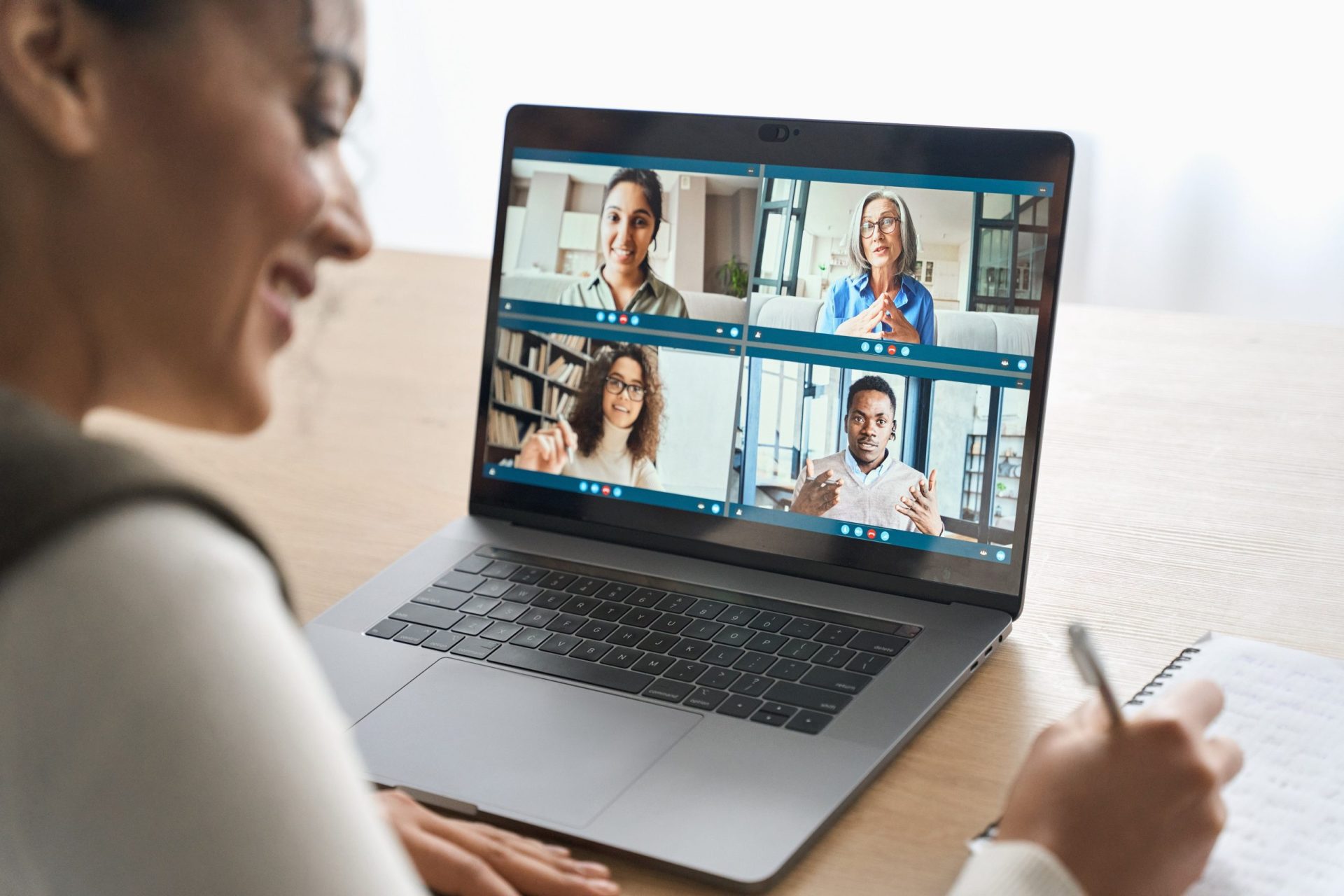Finding the right balance between productivity and well-being is very important. One often-overlooked aspect of this balance is how we manage our lunch breaks and status messages in tools like Outlook. This is one of our many tools on how to work smarter, not harder and optimising your workday for success.
Table of Contents
1. Block Time for Lunch in Your Outlook Calendar
It is very easy to get caught up in work and lose track of time. Schedule your lunch breaks in Outlook. In this way you prioritising time to take care of yourself, but you are also preventing others from scheduling a meeting over lunch. Outlook will display your presence as “busy” and Microsoft Teams will display the same during that time automatically.
2. Set a Microsoft Teams Status Message
Managing time between team needs and your lunch breaks is a challenge while we continue to adopt flexible ways of working. Teams Chat is an excellent tool for quick questions and connecting, however, it’s important to be mindful of your colleague’s personal and work commitments.
Learning:
- Click on your photo in the top right corner of Teams.
- Click on Set Status Message.
- Type in a short message that indicates when you will return.
- You can choose for the message to clear after a period of time, so you don’t have to remember to clear your message.
- When in the office, you could also use this to indicate if you are in a different location.
- Click on Done to activate your message.
- This message will be at the top of Teams while you have a status message active.
Edit or delete your status message?
Click on your photo in the top right corner of Teams and hover your mouse cursor over your status. Two symbols will appear: a pencil to edit and a trash can to delete.
More Information
Would like to learn more?
- Top 10 Best Books on Management and Leadership
- 10 Internal Communication Best Practices
- 20 Corporate Business Terminology & Jargon